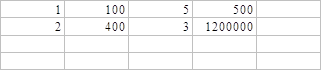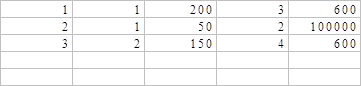|
|
МЕНЮФестивали и конкурсы Семинары Издания О МОДНТ Приглашения Поздравляем НАУЧНЫЕ РАБОТЫ |
Реферат: Основные понятия информатикиИзменение содержимого ячеек. Существует три способа редактирования содержимого ячеек. Первый способ предполагает использование режима редактирования в ячейке. Для этого нажмите клавишу [F2], установите курсор в нужную позиция ячейки, введите новое содержимое, нажмите клавишу [Enter]. Второй способ. Установите курсор мыши в ячейке, после чего в строке формул появится ее содержимое. Щелкните в строке формул и вводите данные. Третий способ предполагает внесение изменений непосредственно в ячейку, но переход в режим редактирования производится двойным щелчком правой кнопки мыши внутри ячейки. На мой взгляд это наиболее удобный способ. Отменить изменение и восстановить содержимое ячейки можно, нажав клавишу [Esc]. 7. Данные Существует три типа данных: текст, число, формула. Если первый символ данных является буквой или символом ' (апострофом), вводимые данные воспринимаются как текст. Если первый символ – число, то данные являются числовыми. Формула или адрес ячейки начинаются со знака =. Особенности задания числовых данных. Числа в ячейках можно задать в разном формате: например, 100 000 р. – денежный формат; 100% – процентный формат; 1,24У+2 – научный. Указать формат представления чисел можно командой Формат/Ячейки/Число. В окне команды следует выбрать нужный формат. Особенности задания формул. Формула определяет способ обработки данных и хранится в ячейке. В этой же ячейке хранится и результат вычисления по формуле. Обычно в строке формул видна формула, а в ячейке – результат. Для получения формулы в ячейке надо дважды не ней щелкнуть мышкой. В формулах можно использовать знаки арифметических операций + (сложение), - (вычитание), * (умножение), / (деление) и ^ (возведение в степень). При записи формул следует помнить о приоритетах операций и порядке их выполнения. Сменить порядок выполнения операций можно с помощью круглых скобок. Их количество в формуле не ограничено. Пример формулы: = D4 + E4 - E5^2 * (C2 + D4) / C3. Для редактирования формул нужно использовать клавишу [F2] или двойной щелчок мыши на ячейке с формулой. 8. Функции. В MS Exсel имеется около 200 встроенных функций. Их полный список можно получить командой Вставка/Функция. Этот список разбит по категориям. Функция имеет следующий вид = Имя функции (Список аргументов) В качестве аргументов используются адреса ячеек или имена других функций. Для построения формул с использованием функций следует выделить ячейку, куда будет вставляться формула и вызвать Мастер функций, нажав клавишу fx на панели инструментов или выбрать команду Вставка/Функция. В списке Категория выбрать категорию функции (если категория не известна, то для просмотра полного списка функций следует выбрать пункт Все). В окне Функция можно выбрать нужное функции. Для перехода к заданию аргументов функции надо нажать кнопку Далее. Мастер функций различает аргументы обязательные и необязательные. В качестве аргументов можно использовать константы (абсолютные адреса ячеек), переменные (относительные адреса ячеек) и имена других функций. Существует два способа ввода аргументов: 1) ввод адреса аргумента с клавиатуры; 2) ввод адреса, выделяя ячейки мышью (этот способ, на мой взгляд, предпочтительнее). После ввода обязательных аргументов следует нажать кнопку Готово. Для функции суммирования закреплена кнопка на Панели инструментов S. Для ее использования следует: * активизировать ячейку, в которой должна размещаться сумма, щелкнуть на кнопке S и нажать клавишу [Enter]; или * выделить область, подлежащую суммирования, нажать кнопку S и клавишу Enter]. Если суммируется содержимое несмежных ячеек, то активизируйте ячейку, куда будет записана сумма, щелкните на кнопке S, затем щелкните на первой ячейке, которая включается в сумму, нажмите клавишу [Ctrl] и укажите остальные ячейки. Отпустите клавишу [Ctrl] и нажмите клавишу [Enter]. 9. Особенности использования логических функций Способ вычисления значения в ячейке может зависеть от выполнения какого-либо условия. Для организации таких вычислений используется условная функция ЕСЛИ Ее общий вид: ЕСЛИ(<логическое выражение>;<формула1>;<формула2>). <логическое выражение> включает в себя адреса ячеек, числовые значения, формулы и знаки операций отношения > (больше), >= (больше или равно), < (меньше), <= (меньше или равно), = (равно), <> (не равно). Если <логическое выражение> выполняется, то значение его равно ИСТИНА, иначе его значение – ЛОЖЬ. Если <логическое выражение> имеет значение истина, то выполняется <формула1>, иначе – <формула2>. Пример 1. Пусть имеем цену (Ц) 1 кг продукта. Количество (Q) продукта задается в кг или т. Требуется определить стоимость (С) некоторого количества продукта, которая вычисляется следующим образом
Сформируем таблицу:
В столбце А записан код единицы измерения веса: если Q измеряется в кг, то А1 = 1; если Q измеряется в т, то А1 = 2; если Q измеряется в шт., то А1 = 3; В столбце B записан вес , а в столбце C – цена продукта. В ячейке D1 записана формула ЕСЛИ(А1=1; B1*C1; ЕСЛИ(А1=2;A1*B1*1000;0)). Число вложенных функций ЕСЛИ не должно превышать 7. Для объединения условий применяются функции И и ИЛИ. Их общий вид: И(<логическое выражение1>;<логическое выражение1>;...) ИЛИ(<логическое выражение1>;<логическое выражение;...>). Значение функции И истинно, если истинны все логические выражения, являющиеся ее аргументами. В остальных случаях значение функции И ложно. Значение функции ИЛИ ложно, если ложны все логические выражения, являющиеся ее аргументами, в остальных случаях значение функции ИЛИ ложно. Функции могут содержать до 30 аргументов. Пример 2. Пусть задана цена (Ц) 1 кг или 1 шт. продукта. Количество (Q) продукта задается в кг, шт. или т. Требуется определить стоимость (С) некоторого количества продукта, которая вычисляется следующим образом
Сформируем таблицу:
В столбце А записан код единицы измерения веса: если Q измеряется в кг, то А1 = 1; если Q измеряется в т, то А1 = 2; если Q измеряется в шт., то А1 = 3; В столбце B записан код единицы измерения цены: если Ц измеряется в руб/кг, то B1 = 1; если Ц измеряется в руб/шт, то B1 = 2; В столбце C записан вес , а в столбце D – цена продукта. В ячейке F1 записана формула ЕСЛИ(И(А1=1;B1=1); C1*D1; ЕСЛИ(И(А1=2;D1=2); C1*D1*1000;0); C1*D1; 0))). 10.Графические возможности MS Excel. Программа поддерживает 14 типов различных двух- и трехмерных диаграмм. Определим некоторые понятия, связанные с диаграммами и графиками. Диаграмма – это способ графического представления табличных данных. Программа реализует несколько типовых способов представления диаграмм: плоское или объемное, столбчатую, круговую или в виде графика. Серии данных – группа данных, расположенных внутри одной строки или столбца. На диаграмме серия может быть отображена набором полом (вертикальных или горизонтальных), секторов круга, точками графика. Диаграмма включает одну или несколько серий данных. Набор всех имен серий, представленных на диаграмме, называется легендой. Вот некоторые из наиболее употребительных типов диаграмм и графиков: 1. Тип "С областями". Диаграмма формируется как сумма соответствующих значений данных нескольких серий. На диаграмме отмечаются области, соответствующие различным сериям. Это позволяет отобразить не только динамику изменения значений каждой серии, но также их взаимные пропорции и динамику изменения общей итоговой суммы. Диаграмма используется для отображения динамических процессов с целью оценки влияния на общий результат отдельных составляющих. Например: динамика выпуска продукции с учетом работы отдельных цехов; годовая диаграмма роста денежных доходов населения с учетом различных групп населения. 2. Тип "Линейчатая". В отличие от первого типа диаграмм метки данных откладываются не по вертикали, а по горизонтали. 3. Тип "Гистограмма" (Столбчатая диаграмма). Это один из самых популярных видов диаграмм. Представляет собой совокупность нескольких столбцов, каждый из которых отображает одно значение (или сумму значений) таблицы данных. Гистограмма обычно применяется для представления статистических данных. 4. Тип "График". Это один из самых удобных способов представления данных, изменяющихся во времени. Если гистограмма часто используется для представления структуры и взаимных пропорций некоторого статичного набора данных, то график применяется для описания характера динамически изменяющихся данных. Интересной модификацией графиков являются биржевые или минимаксные графики. Они позволяют отобразить динамику суточного изменения цен на бирже с четом цен открытия, минимальной и максимальной цены и цен закрытия биржи. 5. Тип "Круговая диаграмма". Назначение этого графика состоит в отображении структуры составляющих некоторого набора данных и их взаимные пропорции. Может быть использована, например, для отображения структуры затрат при производстве какой-либо продукции. 6. Тип "Точечная XY". Диаграмма этого типа имеет принципиальное отличие от всех остальных. Во всех рассматриваемых ранее диаграммах числовые значения отображаются по одной оси, а метки результата – по другой. Значения диаграммы типа XY строятся одновременно по двум сериям. При этом значения одной серии отсчитываются по оси X, а другой серии – по оси Y. Каждая пара значений образует одну точку диаграммы. Такой подход позволяет использовать параметрическую зависимость нескольких числовых серий. Диаграммы имеют модификации, которые мы не рассматриваем. Для построения диаграмм используется Мастер построения диаграмм, который с помощью 5 окон позволяет получить информацию для автоматического построения диаграммы или графика и внедрения его в рабочий лист. Правила построения диаграмм следующие: 1. Щелкните кнопкой Мастер диаграмм на панели инструментов Стандартная и укажите место на листе для размещения диаграммы. 2. Первый шаг. В окне Шаг 1 из 5 выделите ячейки, содержимое которых будет представлено в диаграмме. Нажмите кнопку Далее. 3. Второй шаг. В окне Шаг 2 из 5 выберите тип диаграммы. Нажмите кнопку Далее. 4. Третий шаг. Содержимое окна Шаг 3 из 5 зависит от типа выбранной диаграммы на шаге 2. В этом окне выбирается формат представления диаграммы. Нажмите кнопку Далее. 5. Четвертый шаг. В окне 4 из 5 следует указать, где находятся данные – в столбцах или строках и указать интервал, содержащий названия рядов данных для легенды. Нажмите кнопку Далее. 6. Пятый шаг. На шаге 5 из 5 указываем, следует ли добавить к тексту легенду с названиями маркеров данных и ввести названия диаграммы, осей X и Y. Нажмите кнопку Готово. На любом шаге построения диаграммы можно вернуться к предыдущему шагу, нажав кнопку Назад или отменить построение диаграммы.. Для редактирования диаграммы используется двойной щелчок мыши. Текстовый и графический редакторы Текстовый редактор - сервисная программа, позволяющая сделать более удобной работу с текстовой информацией. Основные функции текстовых редакторов: · обеспечение ввода текстов в компьютер · редактирование текстов · сохранение во внешней памяти (ВЗУ) и печать на бумагу. Аппаратные средства, необходимые для работы с текстовым редактором: ОЗУ, клавиатура, дисплей, ВЗУ, принтер. В ВЗУ находится сама программа текстового редактора и обрабатываемый текст. Текст первоначально набирается на клавиатуре, символ за символом, и попадает в ОЗУ. Для контроля за правильностью ввода и редактирования используется экран дисплея. При редактировании ранее набранный текст частично находится в ОЗУ. В текстовом режиме работы монитора разрешающая способность экрана определяется количеством строк и символов в строке. Программное обеспечение -это собственно программа текстового редактора и драйверы устройств, необходимых для работы с текстом. В текстовых редакторах типа «FOTON», «Слово и дело», «LEXICON» имя и расширение текстового файла задается самим пользователем (обычно расширение TXT). В текстовом редакторе WINWORL расширение (DOC) задается автоматически самим редактором. Текстовый процессор MS WORD 1.Общая характеристика Процессор предназначен для создания, просмотра, модификации и печати текстовых документов. Возможности процессора: 1. Word позволяет выполнять все без исключения традиционные операции над текстом, предусмотренные современной технологией: · набор и модификация неформатированной алфавитно-цифровой информации; · форматирование символов с применением шрифта TrueType; · форматирование страниц; · форматирование документа в целом; · проверка правописания, подбор синонимов, автоматический перенос слов. 2. Реализованы возможности технологии OLE связывания и встраивания объектов. 3. Позволяет выполнять операции верстки и подготовки макетов для тиражирования типографским способом. Основным недостатком является низкая производительность при наборе чернового текста. 2.Запуск и завершение работы Запуск программы производится либо щелчком по ярлыку программы либо через меню, закрытие – через меню Файл. При закрытии документ можно сохранить, не сохранять или продолжить работу. С помощью команды Сервис/Опции можно указать промежуток времени, через который документ будет сохранятся автоматически. Список документов, редактировавшихся последнее время, выводится в качестве команд меню Файл. Число запоминаемых файлов задается на вкладке Общие диалогового окна Сервис/Опции. Для создания нового документа выбираем команду Файл/Создать. В диалоговом окне команды Создать в списке Шаблоны выбираем стандартный (Normal) Документ. Элементы окна Строка заголовка находится наверху окна. В ней содержится название программы Microsoft Word и имя файла. В строке имеется три кнопки: Вызов системного меню, Свернуть, Развернуть окна. Под строкой заголовка расположено главное меню редактора. Затем следуют различные панели инструментов. Щелчком мыши на кнопке панели можно задать выполнение команды, соответствующей кнопке. Если панели отсутствуют, выберите команду Вид/Панели инструментов. Обычно требуются две панели: Стандартная и Форматирование. Сверху и слева окна расположены линейки. Вкл/Выкл их можно командой Вид/Линейка или командой Сервис/Параметры/Окно/Вертикальная линейка. Справа и внизу экрана имеются полосы вертикальной и горизонтальной прокрутки. Если полосы отсутствуют, воспользуйтесь командой Сервис/Параметры/Вид/Горизонтальная и вертикальная полосы прокрутки. В нижней части окна находится строка состояния, на которую выводится информация о текущем положении курсора, времени и режиме редактирования. При отсутствии строки выберите команду Сервис/Параметры/Вид/Строка состояния. Внизу слева показаны три кнопки выбора режима просмотра документа: Обычный режим, Режим разметки, Режим структуры документа. Треугольники на горизонтальной линейке используются следующим образом: верхний треугольник слева применяется для установки отступа в строке абзаца; нижние (слева и справа) применяются для установки левой и правой границ текста соответственно. Если указать на любую кнопку, то можно получить всплывающую подсказку о назначении кнопки. 4.Правила работы Работая с документом, используйте режим Вид/Разметка страницы, чтобы видеть расположение текста в окне. Установите размер страницы командой Файл/Параметры страницы. На вкладке Размер бумаги укажите Размер бумаги А4 210 х 297 мм. Ширина 21 см, Высота 29,7 см, Ориентация книжная, Применить ко всему документу. На вкладке Поля укажите размеры полей: Верхнее 1, 5 см, Нижнее 2 см, Левое 2, 5 см, Правое 1, 5 см, Установите опцию Применить ко всему документу. Выберите масштаб кнопкой Масштаб на панели инструментов Стандартная или командой Вид/Масштаб/По ширине так, чтобы на экране были одновременно виды левая и правая границы документа. Установите ограничитель текста командой Сервис/Параметры/Вид/Показывать/Границы области текста. Включите показ спецсимволов командой Сервис/Параметры/Вид/Непечатаемые символы– Все или используйте кнопку Непечатаемые символы на панели инструментов Форматирование. В этом же окне установите показ Строки состояния, Горизонтальных и Вертикальных полос прокрутки. Установите режим переноса слов командой Сервис/Расстановка переносов/Автоматическая расстановка переносов - Ширина зоны переноса слов 0,25. На панели инструментов Стандартная задайте тип шрифта и его размер. Обычно применяется шрифт Times New Roman Cyr размером 14. Тип шрифта, его размер и различные эффекты, связанные с начертанием букв, можно задать на вкладке Шрифт команды Формат/Шрифт. Командой Формат/Абзац на вкладке Отступы укажите Межстрочный интервал Полуторный и способ выравнивания По ширине. Страницы: 1, 2, 3, 4, 5, 6, 7, 8 |
Приглашения09.12.2013 - 16.12.2013 Международный конкурс хореографического искусства в рамках Международного фестиваля искусств «РОЖДЕСТВЕНСКАЯ АНДОРРА»09.12.2013 - 16.12.2013 Международный конкурс хорового искусства в АНДОРРЕ «РОЖДЕСТВЕНСКАЯ АНДОРРА»
|
Copyright © 2012 г.
При использовании материалов - ссылка на сайт обязательна.